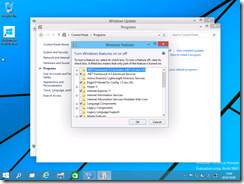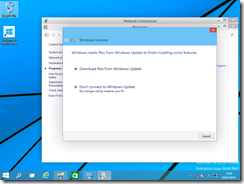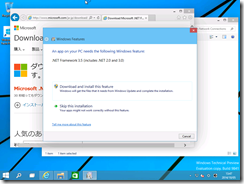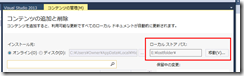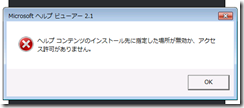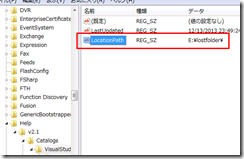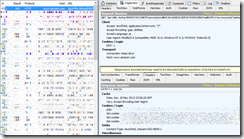Visual C++ 2012 の Break Changes にも書かれていたようですが、Visual C++ 2012 から Windows フォームアプリケーション関連のプロジェクトテンプレートの削除、そして以下のような内容が掲載されています。
Although we recommend that you do not create Windows Forms applications in C++/CLI, maintenance of existing C++/CLI UI applications is supported. If you have to create a Windows Forms application, or any other .NET UI application, use C# or Visual Basic. Use C++/CLI for interoperability purposes only.
つまり、「既存のメンテナンスを除いて、Windows フォームアプリケーションを C++/CLI で書くな」ということです。
「C++/CLI はネイティブ資産との相互運用目的に使う」とも書かれているので、これで C++/CLI の役割ははっきりしたと言えますね。
なお、最近、KB(Microsoft のサポート情報)にも同様のコメントが公開されています。
問い合わせがあったのかもしれませんね。