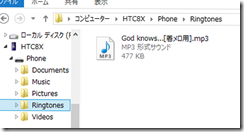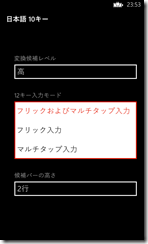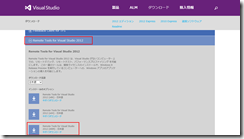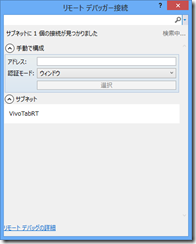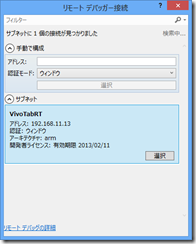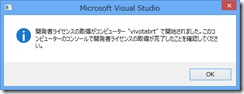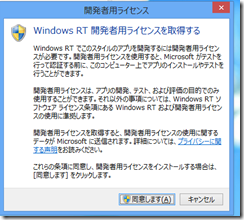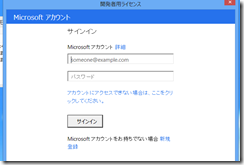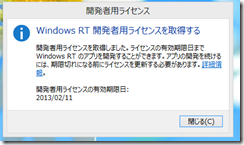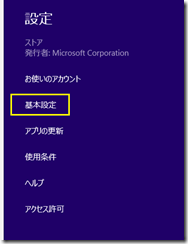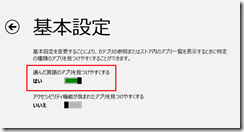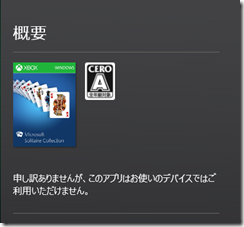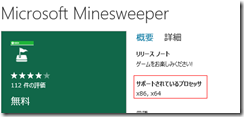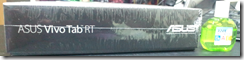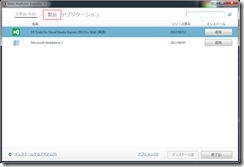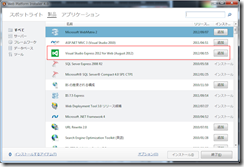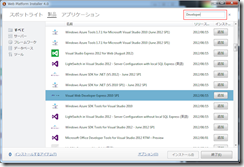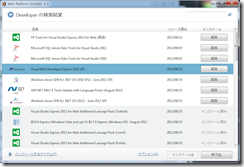RT タイプのタブレットを入手しておこうと思って狙っていた品ですが、 11/11 発売と言うことで本日ヨドバシで購入。東京にいる間に yodobashi.com で発注して当日お届けで家族に受け取ってもらった形です。

梱包用の箱はでかかったんですが、中の商品の箱は結構小さい印象。
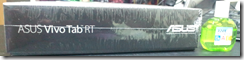

Windows RT ならではの注意書きも箱の裏面に書かれています。
デスクトップアプリに関する記述は赤文字にするぐらい、強調してもよかったんじゃないかなぁと思ったり。

箱を開けると本体がまず見えてきます。

その下は電源のアダプターと冊子が詰まった入れ物、その下からは電源のケーブルと USB ドングル(独自形状から変換するアダプター)が出てきます。


冊子は数冊ありますが、最小限の説明が書かれているぐらいかな。

Windows 8 相当のセットアップの流れを経て、スタート画面へというところです。
きちんと Office 2013 の Preview が最初から入っています。
ストアの画面に行くと、 ASUS Tablet のお勧めというグループが出ていました。

とりあえず、ストアからアプリの更新を多数入れてしまいましょうということで放置中です。