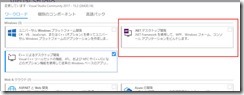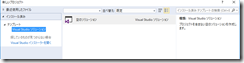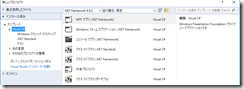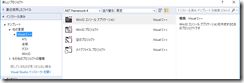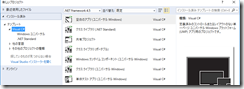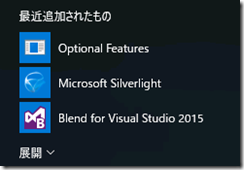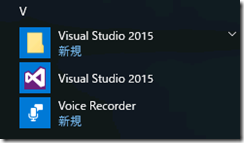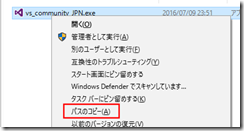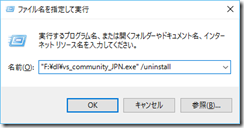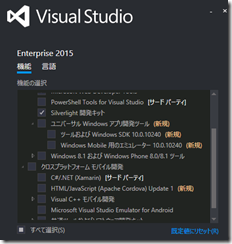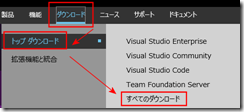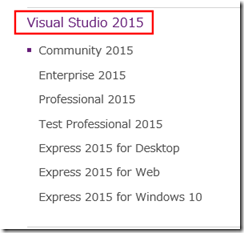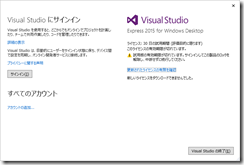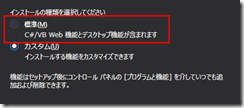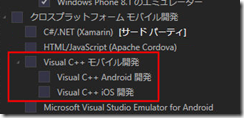[2015/08/19追記] 2010 と 2012 の登録キー発行が再開したようです。→参照
[2017/11/09追記] 2017に関する記載を更新しました。
以前から Visual Studio(Visual Basic, Visual C#, Visual C++, Visual Web Developer) Express の 2005/2008 あたりは登録キーが取得できないという話が MSDN フォーラムに挙がっていましたが、最近は 2012 までのバージョンにおいて同様に取得できなくなっているようです。
具体的には、登録キーをオンラインで取得するためのボタンやハイパーリンクをクリックすると、Microsoft のホームページにたどり着き、登録キーを取得する流れが途切れています。
2010 で IE の開発者ツールで情報を見る限り、リダイレクトの過程で 404 エラーページに飛ぼうとして、さらに Microsoft のトップページにリダイレクトされているので、ページが削除されている疑いが濃厚です。
(あくまで、現時点(2015/07/04)の振る舞いを述べていますので、状況が変わる可能性はあります)
※MSDN フォーラムにおいて、取得できなくなっている事象について告知されています。
このように登録キーが取得できなくなっているので、それぞれの対処は以下のようになります。
| バージョン |
対処方法 |
| 2005 |
オフラインインストール版を利用する
(Internet Archive のキャッシュ からたどれる) |
| 2008 |
オフラインインストール版を利用する
(http://go.microsoft.com/?LinkId=9348306) |
| 2010 |
方法なし
新しいバージョンへ移行することを検討する
[2015/08/19追記]
システムが復旧したことがMSDNフォーラムにて告知されている。 |
| 2012 |
方法なし
新しいバージョンへ移行することを検討する
[2015/08/19追記]
システムが復旧したことがMSDNフォーラムにて告知されている。 |
| 2013/2015 |
登録キー方式ではなく、Microsoftアカウントでのサインインが必要。
(オフラインでは登録不可) |
| 2017 |
Expressは廃止されました。
個人開発者など、Communityの条件を満たす人はそちらを、企業など条件を満たさない方は有償製品を買うしかありません。
[2017/11/09追記]
for Windows Desktopのみですがリリースされています。ただし、これが最後のリリースなのでCommunityの条件を満たさない方は「無料で便利」と使い続けるのではなく、将来的な計画も立てていく必要があります。 |
2005 や 2008 はオフラインインストール版で回避できるのですが、2010 からはオフラインインストール版でも登録キーが必要になっているので回避できません。
このため、現時点では 最新バージョン の Express、使用条件を満たすなら Community Edition に移行することが必要になります。
(Community Edition では企業ユースでは使えないことが多いはずですので、使用条件に注意)
Express のどれを選べば良いかわからない場合
以前とは違い、言語別ではなく、目的別の構成になっています。
| デスクトップアプリ開発 |
Express for Windows Desktop |
| Web アプリ開発 |
Express for Web |
| Windows ストアアプリ開発 |
Express for Windows |
どうしても特定のバージョンが必要な場合
企業ユースなど、どうしても、過去バージョンの Visual Studio で開発することが必要な方は、Visual Studio + MSDN を購入すれば、過去バージョンの Visual Studio もダウンロードすることができるようになりますので、この機会にご検討いただいた方が良いかもしれません。
2013 からはオフライン環境では使えません
2013 の Express からは「Microsoft アカウントでサインインできる環境」が必要 となっています。
つまり、オフラインインストールはサポートされていないと考えられます。
(US Forum の参考スレッド)
Visual Studio がどうしてもオフライン環境で必要な場合は、有償製品を買っていただくしかなさそうです。
(もし、ビジネスとしてそういった要求が生じているのであれば、今回の旧バージョンの打ち切りという事情を考えて、「開発環境はタダで手に入る」と思わず、きちんと予算化する(費用計上する)しかないと思います、現場によっては難しいかもしれませんが…)
2017 からは Express が廃止されています
2015 の時点で「Community があるから Express を出さない」という噂がありましたが、2017 から正式に Express が廃止となりました。
[2017/11/09追記] 遅れて for Windows Desktopのみリリースされています。ただし、2017が最終バージョンであることが明言されましたので、Community の条件を満たさない環境の方は Express がなくなるものとして計画を立てていくことが必要です。
個人開発者など、Community の利用条件を満たす方はそちらを使いましょう。
企業など、使用条件を満たさない方は費用をかけて Professional 以上を買うか、古い環境を使い続けるか、別のソフトウェアに移行するかの決断の時です。
(古い環境はいずれサポート終了日を迎えます。そのときまでには買うか、別のソフトウェアに移行するか考えましょう)