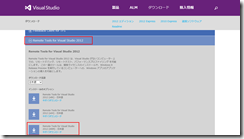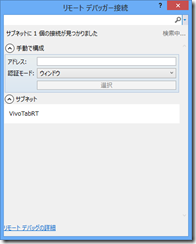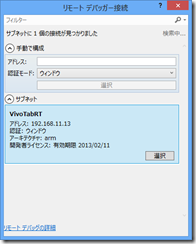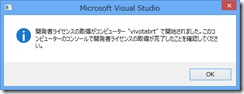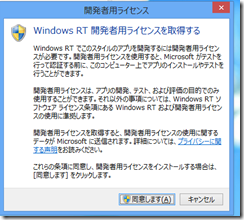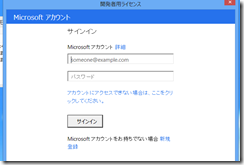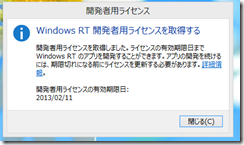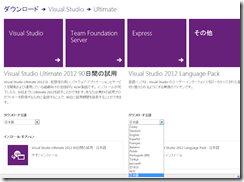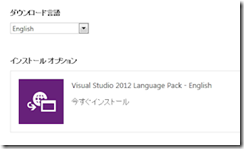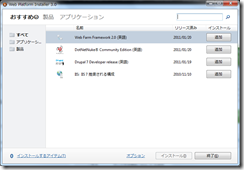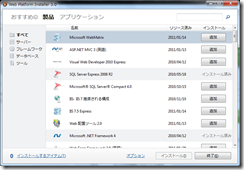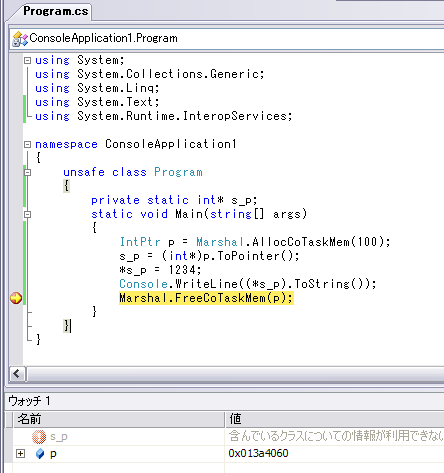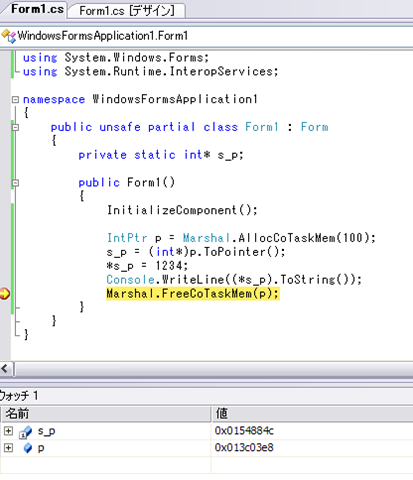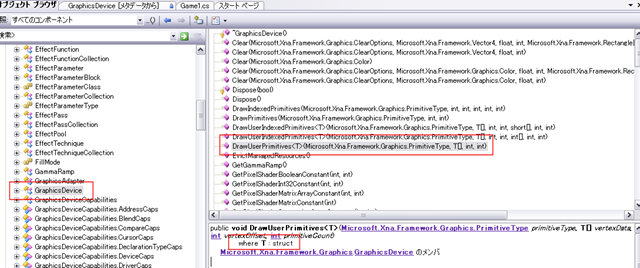Visual Studio 2013 がリリースされたことにより、Visual Studio のダウンロードページから Visual Studio 2012 の言語パックのダウンロードリンクがなくなっていそうだったので、ダウンロード方法をメモしておく。
http://www.microsoft.com/ja-jp/download/details.aspx?id=30681
このページに飛んだ上で、「言語を選んでください」から対象の言語を選べばよい。試しに「英語」を選んだ先のダウンロードリンクから英語の言語パックのダウンロード・インストールができた。
MSDN サブスクリプション契約者であれば、サブスクライバーダウンロードから「Visual Studio 2012 Language Pack」で検索すれば出てくる。検索対象言語でインストールしたい言語を選ぶのを忘れないようにしましょう。
検索で出てくるのは「Visual Studio 2012 Language Pack (x86) – Web Installer (English)」といった名称です。
(Visual Studio 2012 から海外版の Visual Studio をインストールすることなく、別言語の IDE を使えるようになっており、Visual Studio 2013 でも踏襲されている模様)