Visual Studio 2017/2019はインストーラーがこれまでと大きく変わっています。
基本的にはやりたいことベースに選べば必要なコンポーネントがインストールされますので、きちんと目的で選びましょう。
もちろん、複数同時に選んでも良いので、可能性があるのならあらかじめチェックを入れておくのも手です。その分、ダウンロードやインストールに時間がかかったり、ディスクの領域を多く消費しますのでご注意ください。
-
- .NETデスクトップ開発
C#やVB.NETでWindowsフォームアプリケーション、コンソールアプリケーション、WPFアプリケーションなど、昔からある方法で、.NETアプリケーションを開発するケース
多くのC#、VB.NETのWindowsアプリ開発者の方はこれにチェックを入れておいた方が良いでしょう。
(これを選択してもC++/CLIではWindowsフォームアプリケーションの新規開発はできなくなっています。2012から非推奨になっているためです)
- .NETデスクトップ開発
-
- C++によるデスクトップ開発
C++を使ったWin32プロジェクト、ATLプロジェクトなどを使いたい場合はこちら。
C++で開発される方は、個別コンポーネントで「デスクトップC++ x86 およびx64用Windows 10 SDK (10.0.15063.0)」や「Windows SDK (10.0.14393.0)」にもチェックを入れておきましょう。既知の問題を回避するためです。
また、MFCが必要な方は個別のコンポーネントで「MFCとATLのサポート(x86とx64)」も忘れずに選択しましょう。
- C++によるデスクトップ開発
-
- ユニバーサルWIndowsプラットフォーム開発
C#、VB.NET、C++などでWindows 10 PC、Mobile、HoloLensなど、UWPアプリを作りたい方はこちら。
- ユニバーサルWIndowsプラットフォーム開発
ほかにもWeb系などいろいろとありますが、私自身が詳しくないので割愛します。
もし、インストールしたけど特定のプロジェクトが見つからない、ソリューションしか作成できないといった時は、Visual Studio Installerを起動して、変更ボタンをクリックして、オプションを確認しましょう。
何も選んでいなかった場合
ソリューションしか作成できません。
.NETデスクトップ開発を選んだ場合
見慣れたWindowsフォームアプリケーション、コンソールアプリケーション、WPFアプリケーションが作成できます。
C++によるデスクトップ開発を選んだ場合
Win32コンソールアプリケーション、Win32プロジェクト。
見ての通り、MFCはワークロードを選ぶだけでは入らないので、必要な方はワークロードタブでC++によるデスクトップ開発を選んだ後に、個別コンポーネントでMFCのチェックを入れましょう。
ユニバーサルWIndowsプラットフォーム開発
空のアプリほか、ユニバーサルWindowsで必要なプロジェクトのみインストールされます。
※本稿はVisual Studio 2017 (15.2)の時点の情報です。Visual Studio 2017はインストーラーを含め、1ヶ月に1度程度のアップデートが提供されていくため、執筆時点と現在とで状況が異なる可能性があります。
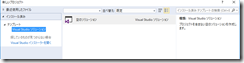
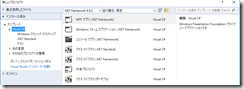
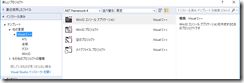
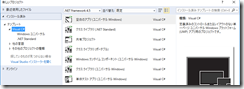
ピンバック: Visual Studioで「Windowsフォームアプリケーション」テンプレートが見つからない? | Azulean's Note @ WordPress.com