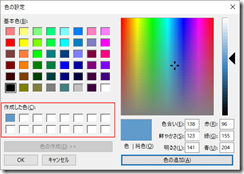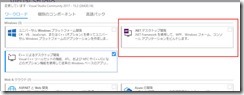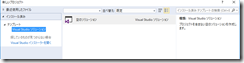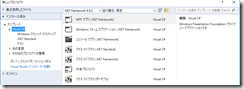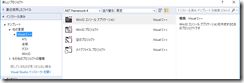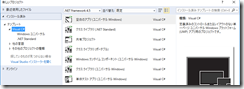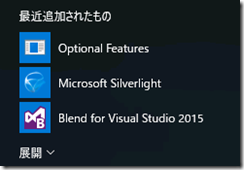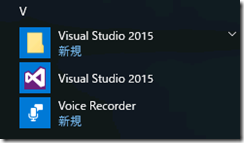開発ネタではなく、久々の投稿ですが、自分が困ったこととWeb上で解決策の情報が乏しかったことから載せておきます。
症状
ATOK Syncの同期が働く時刻に以下のエラーが表示される。
[ATOK Sync]
サーバー内部エラーが発生しました。
サーバーの運用状況を確認しますか?
[OK] [キャンセル]
実際にOKをクリックして運用状況を確認しても障害情報はない。
そして、1日おきに同様の表示があり、同期されない状態が続く。
ATOKメニューから修復やサインイン情報のクリアなどを試みても、何も解決しない。
切り分け・対応手順
インターネットディスクの問い合わせフォームで伝えたところ、以下のような手順を試してみてほしいと紹介があった。
- インターネットディスクにアクセスでき、ログインできるか。
https://www.idisk-just.com/
JUSTアカウントでログインできないようなら、そこが問題なのでアカウントの確認・パスワードの確認・問い合わせなどのアクションにつながる。 - この後の手順が初期化を伴うので、事前にATOKのバックアップを行う
https://support.justsystems.com/qadoc?QID=058971 - 上記のFAQを頼りに、ATOKの初期化を実行する。
- バックアップツール起動
- 「環境を初期化する」を選択して「実行」
- 確認メッセージで「はい」
- Windows再起動を促すメッセージで「はい」
- Windows再起動後に少し待つと、スタートアップツールが立ち上がってくるので待つ
- 「次へ」で進む
- 「手動」を選択して「次へ」で進む
- 「既存の日本語入力システムと同じ操作でATOKを使用できるようにする」を選択しつつ、プロパティ一覧で赤丸がついているものが選択されている状態で「次へ」で進む
- 「辞書を引き継ぐ」をオフにして「次へ」で進む
- 「実行」で進める
- 設定が完了したら「閉じる」
- 次にATOKクラウドツールが立ち上がってくるので、指示に従って進める。
このときにログインできないとか、エラーが起きるならまた問い合わせになる模様。 - 完了した後、ATOK Syncでサーバーからの情報を取り出して上書きする。
- 言語バーやATOKパレットのメニューから、ATOKクラウドサービスのATOK Syncオプションを選ぶ
- 「修復」タブの「サーバーのデータで今お使いの環境を上書きする」を選択して「修復」を実行する
このときにエラーが起きるならまた問い合わせになる模様。
手元の環境ではこれらの手順でエラーはなくなる?
(追記)自動同期のタイミングで一度だけ目撃したが、時間帯を変えたり、現在の環境の状態を上書きするような操作をすると見なくなった?経過観察中。
世の中的にはアンインストールとか、レジストリ・フォルダー削除とか、ややこしい手順しか知られていないのかもしれません。
もし、遭遇された方は上記の話を試してみて、解決しない場合や途中でエラーが表示される場合は、インターネットディスクの問い合わせフォームから問い合わせましょう。
その場合は、試したこと、エラー情報も相手に伝わるように気をつけて書きましょう。